Brushes 4 is the latest iteration of the app that started the iPhone and iPad painting revolution.
Redesigned with a clean and modern user interface, Brushes supports iPhone and iPad with optimisation for the iPhone X, iPhone XS and iPad Pro with Apple Pencil.
- Ipad Paint Brush
- The Ipad Paintbrush Review
- Medibang Paint Ipad Brushes
- Hammacher Schlemmer Ipad Paintbrush
- The Ipad Paintbrush
Lock, hide and rearrange layers as you paint. Apply opacity, add blending modes, adjust color balance or transform your layers. Even use alpha lock to only paint where pixels already exist.
Adobe Fresco is a free drawing and painting app built for Apple Pencil and iPad. The Nomad Compose brush is one of the hottest invention of drawing stylus for iPad and every touchscreen devices in the market. The user can experience paint like strokes on one end and simply flip to get a more controlled capacitive stylus output. This is a video demonstration showcasing the Brushes App for the Apple iPad. This is a video demonstration showcasing the Brushes App for the Apple iPad. Identical in size and weight to typical painting implements, the iPad paintbrush simulates painting in acrylic, watercolor, or charcoal media using Apple and Android apps such as PIcsArt, ASKetch, and Brushes. The other end of the brush has a rubber stylus that enables sketching.
Select from the ready to use brushes with customisable settings, or create your own custom brushes from millions of permutations. Paint with real-time adjustment of brush size and opacity.
Choose colors using the intuitive picker with hue ring and saturation square, store and recall your favourite colors in swatches, or sample painting and image colors with the eyedropper tool.
Brushes on iPhone packs in the same powerful features;
Unlimited undo and redo, continuous auto-save, cloud or camera roll import and export, light and dark themes and compatible with paintings created by Brushes 3 and Brushes Redux.
Ipad Paint Brush
With Photoshop on the iPad, you can draw and paint with brushes—whenever, wherever inspiration strikes.
The Ipad Paintbrush Review
Not sure where to begin? Start with selecting a brush type to create your composite.
1. Tap from the toolbar to select the brush tool.
2. A small triangle in the lower right corner of the brush icon represents hidden tool options. Long press the brush icon to reveal the Brushes panel.
3. In the Brushes panel that opens, you can scroll through a list of default brush types. Tap to select the desired brush type and apply to the canvas.
Note: The brush type used in your previous session remains selected when you use the brush tool again. You can always come back to the Brushes panel and change your brush.
You can adjust brush properties from the floating options panel to suit your creative work.
To bring up the tool options, simply tap the brush icon from the toolbar.
- Color chip: The color chip allows you to choose a color from the color picker, enter a hex color code, or enter numbers for HSB, RGB, Lab, or CMYK colors. You can swipe the color chip vertically to easily switch between the foreground and background colors.
- Brush size: The brush size option allows you to choose the diameter of your brush, which can vary in size from 1 to 1000 pixels. As you vary the brush size, you can also see the brush tip preview beside the tool options bar.
- Opacity: The opacity option sets the maximum transparency of the color you apply per brush stroke. 100% opacity represents opaqueness. As you paint over an area, the opacity doesn't exceed the set level until you complete the stroke (even when you paint over an area several times).
- Hardness: The hardness setting controls the size of the brush’s hard center. Select a value that is a percentage of the brush diameter.
- More brush settings: Tap the three dots icon to bring up the settings panel. To learn more about brush settings, see More brush settings.
To access more Brush settings, tap the three dots () icon at the bottom of the tool options bar. You can modify more brush settings as desired:
- Blend mode: The blend mode determines how the active layer blends with the layers below it. Tap the blend mode icon to see a list of available modes. For more information, see Blending modes.
- Roundness: The roundness setting specifies the ratio between the brush’s short and long axes. Select a percentage value. A value of 100% indicates a circular brush, a value of 0% indicates a linear brush, and intermediate values indicate elliptical brushes.
- Angle: The angle setting specifies the angle by which an elliptical or sampled brush’s long axis is rotated from horizontal. Select a value in degrees.
- Flow: Flow sets the rate at which color is applied on your canvas as you move your finger or stylus over an area in your document.
- Smoothing: Smoothing produces smoother curves in brush strokes. Higher values apply increasing amounts of intelligent smoothing to your strokes. This option is most effective when you are painting quickly with a stylus; however, it may produce a slight lag time in stroke rendering.
- Use pressure for size: Selecting Use pressure for size varies the diameter of the brush based on the brush pressure applied while painting.
- Use pressure for opacity: Selecting Use pressure for opacity varies the opacity of the brush based on the brush pressure applied while painting.
In Photoshop on the iPad, you can adjust the pressure sensitivity of your Apple Pencil for more precise brushing experience while compositing. To manage Apple pencil settings, do the following:
Medibang Paint Ipad Brushes
- Tap in the upper-right corner of the home screen.
- In the App settings dialog, choose Input > Apple Pencil.
- Under Apple Pencil, set the Pressure sensitivity slider to make your brushing experience perfect while working in Photoshop on the iPad.
At the Light end of the slider range, you get dense brush strokes with soft pressure applied on the Pencil, while at the Heavy end of the slider range you need to apply firm pressure on the Pencil to achieve dense brush strokes. It is easier to obtain fine brush strokes when the slider is set toward the Heavy end and bold brush strokes when the slider is set toward the Light end. - Choose the appropriate amount of sensitivity to get the desired effect. Close the App Settings dialog when done and start using brushes on your composite.
Hammacher Schlemmer Ipad Paintbrush
The Ipad Paintbrush
While using the Brush tool you can activate the primary touch shortcut to access the Eraser version of your Brush, and activate the secondary touch shortcut to switch to the Eyedropper tool.
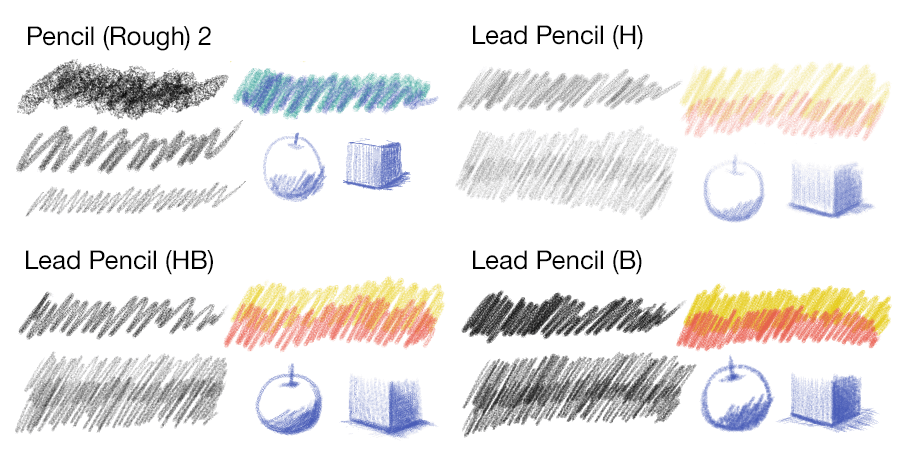
To know more about how to use the touch shortcut, see Touch shortcuts and gestures.
More like this
