With 1Password, you will be able to solve these dilemmas by helping you manage your information in just a click. And the good news is you can also install it on your mobile devices, too. Here's how to set up 1Password on your iPhone or iPad: 1. Download the 1Password app first from the App Store. IPassword App for IPhone: Keep All Your Logins and Passwords in One Location is How it Should Be. Never be without your credit cards, passport, drivers licen. You have too many accounts, too many passwords to remember? IPassword is here to help ###This app shows ads### iPassword is an intuitive, simple and yet powerful and secure app that save all your notes and passwords. A must-have windows phone app. Features: √ No internet connection required.
If you forgot an email password like a Gmail password, you can refer to this guide, which will introduce how to see and recover email passwords on iPhone with ease. Besides, there are some extra tips to edit, add and delete email accounts.
iPhone Network & Password Issues
Network Issues
Password Issues
Apple ID Issues
Hello, I use the mail app for a personal email address on iPhone and another email address for work on laptop. Recently, I tried logging into my personal email address on my laptop but realized I forgot my password. I went through Gmail account recovery, but it tells me that “account information does not match.” Is there a way to extract the saved password in my mail app? Thank you.
Most people rely on email in their daily life and work. If you forget or lose your email password, like Yahoo, or Gmail account and password, you might be driven crazy like the user above. In fact, you still have the chance to see the email passwords on your iPhone, as long as you have logged in your email on the web or in apps on iPhone.
Here in this guide, we will give you the tips to show the email account and password on iPhone. Also, you can get an iPhone/iPad password unlocker to recover various kinds of passwords saved on your iOS device, like WiFi, Safari, etc. In addition, we will give you some extra tips to teach you to manage your email accounts and passwords on iPhone.
Further Reading:iPhone/iPad Keeps Asking for Email Password >

Part 1. How to Show Email Passwords on iPhone
- Open Settings on iPhone.
- Scroll down to find Password & Accounts.
- Tap Website & App Passwords.
- Authenticate using Touch ID or Face ID.
- You will see a list of accounts.
- Tap any of them will bring you to its username and password.
You May Also Like: How to Fix iPhone iPad Email Issues >
Part 2. How to Recover Email Passwords on iPhone
Except that you can go to where are passwords stored on iPhone like the method above, you can still use an iPhone password unlocker to scan passwords stored on iOS device for free, then pay to recover those passwords if you need to extract them.
This tool is AnyUnlock – iPhone Password Unlocker, which allows you to find passwords for an email account, SNS, Wi-Fi accounts, browsers, other apps, etc. As long as they are saved on your iPhone, you can view them clearly via an intuitive interface with AnyUnlock. Besides, it is a software to free your iPhone/iPad/iPod touch from various locks like screen passcode, Apple ID, iTunes backup, etc.
Now, let’s recover email passwords with the following steps:
- Get AnyUnlock installed on the computer > Launch the tool and connect your iPhone > Tap on iOS Password Manager.
Free Download * 100% Clean & Safe
Click iOS Password Manager
- Click Scan Now button, AnyUnlock will scan your iPhone to find all the passwords saved on your iPhone safely.
Scan iPhone to Find All the Passwords Saved on your Device
- Then you can view the passwords on your iPhone. Also, you can click Export button to recover it.
Part 3. How to Edit Email Passwords on iPhone
If you want to change or edit your email passwords to protect your emails from information leakage, you can refer to this part to do it. The different iOS system has different ways to change the email passwords, you can choose the steps according to the type of your iPhone.
On iOS 9 and earlier:
- Go to the Settings.
- Choose Mail, Contacts, Calendars.
- Your Mail Account, and tap on Account.
- Tap the Password field.
- Delete the old password and then enter your new password.
- Tap Done to finish.
On iOS 10 and later:
- Go to the Settings.
- Tap on Accounts & Passwords.
- Choose Your Mail Account, and then tap on Account.
- You can tap on the Password.
- Then change the old password to a new one.
Don’t Miss: 4 Tips to Fix Mail Icon Missing from iPhone >
Part 4. How to Add or Delete Accounts and Passwords on iPhone
To Add an Account on iPhone
If you want to add email accounts like iCloud, Google, or Yahoo Mail and its password to iPhone, then, you can follow us to make it.
- Go to Settings > Password & Account, then tap Add Account.
- Tap your email provider.
- Enter your email address and password.
- Then, waiting for Mail to verify your accounts.
- Select information from your email accounts, such as Contacts or Calendars, which will be shown on your iPhone.
- Finally, tap Save.
How to Add Accounts and Passwords on iPhone
To Delete an Email Account on iPhone
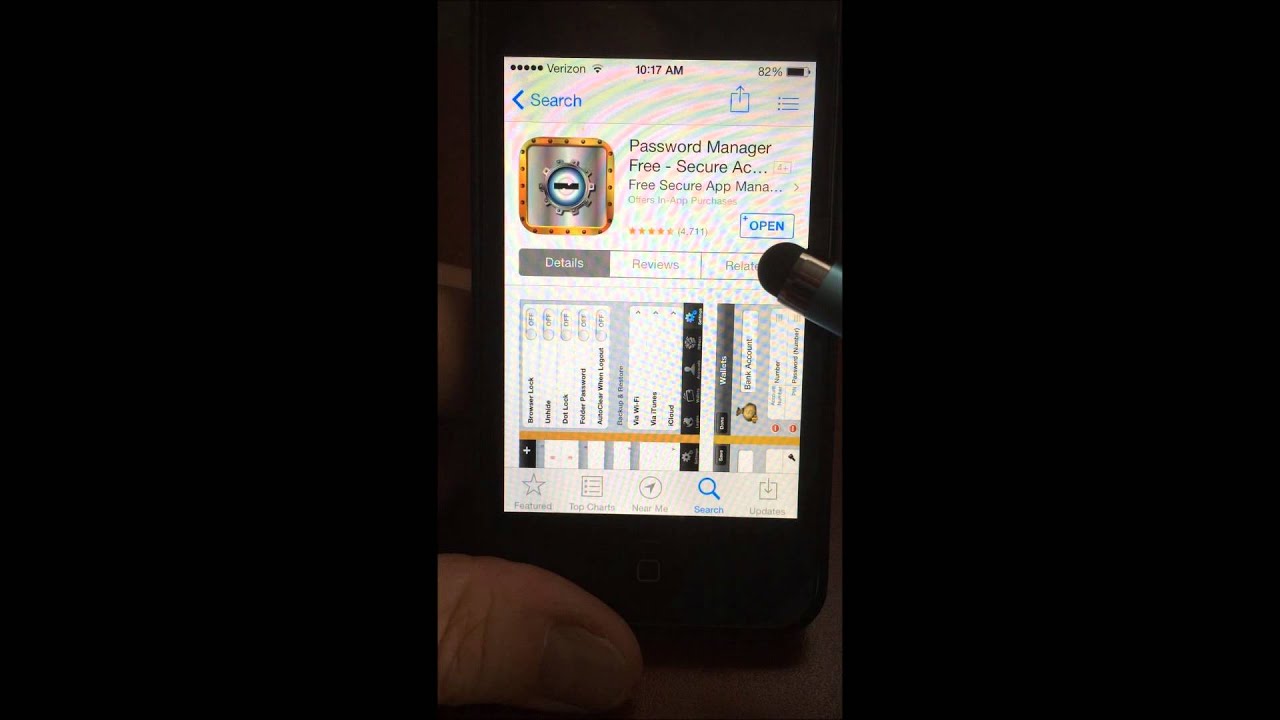
This part is mainly talking about how to delete an email account and password on iPhone. If you want to delete, just follow us to make it.
- Open the Settings on iPhone, then tap Password & Accounts.
- From the Accounts section, choose an email account.
- Tap Delete Account at the bottom of the screen.
- Tap Delete from My iPhone to confirm.
How to Delete Email Accounts and Passwords on iPhone
The Bottom Line
Through the above method, we hope you have seen an email password on iPhone. Also, if you want to manage your email accounts and password, this guide also provides you the ways. If this guide is helpful to you, just share it with your friends! Drivers cristalink usb devices.
Product-related questions? Contact Our Support Team to Get Quick Solution >
Managing passwords has become more smooth-sailing with the introduction of iOS 11. Now, you no longer need to remember passwords or use third-party apps to manage them seamlessly. Using the built-in password manager, you can effortlessly log into your favorite apps. Apple calls it “Password AutoFill for Apps“. All you have to save your username and password and then leave the rest for the password manager to do.
How to Save/Add Password for Favorite Apps
Step #1. Open the Settings app on your iOS device.
Step #2. Next, scroll down and tap on Accounts & Passwords.
Step #3. Now, tap on App & Website Passwords.
Step #4. Scroll down and Tap on Add Password.
Step #5. Next up, you need to enter the website name, username, and the password → Make sure to tap on Done at the top right corner to confirm.
Use Password AutoFill for Apps
Step #1. Open the app/web which passwords you have saved.
Password Iphone Wifi
Step #2. Now, the moment you proceed to enter your login detail, your username will appear right above the keyboard. Tap on username.
Step #3. Your login details will be automatically filled. Now, just tap on the login/sign in button.
How to Access Saved Password of Apps
Step #1. Launch Settings app → Accounts & Passwords → App & Website Passwords.
Step #2. Tap on the app/website name.
Step #3. On the next screen, you will see your username, password, and the related website name.
How to Manage Password AutoFill for Apps
1password Iphone App
Step #1. Launch Settings app → Accounts & Passwords → App & Website Passwords.
Step #2. Tap on the website name.
Step #3. Now, tap on the Edit button at the top right corner.
Step #4. Next, edit your account and password. → Tap on Done in the end to confirm.
Password Iphone Backup
If you want to delete the website, tap on the red button left to it and then tap on Delete.
Delete App/Website from Password AutoFill for Apps
You can delete the app, which password you no longer want to keep. To do so, Launch Settings app → Accounts & Passwords → App & Website Passwords → tap on the Edit button at the top → select the app → tap on Delete at the top left corner.
Using 1password On Iphone

Wrapping up!
I think the importance of a top-notch password manager like 1Password hasn’t gone down at all. The battle for the best has just been intensified. Hence, only the one that has better qualities will rule the roost. And it’s the end-users who will be the ultimate winner of the cut-throat competition.
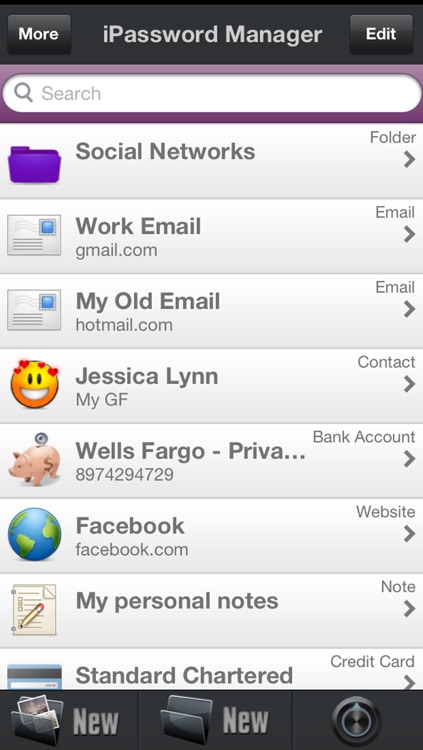
What do you think of it? Share your valuable feedback in the comments below.
Cristalink tapedrive driver download for windows 10. Don’t miss out on these posts as well:
