The Thunderbird Booking a Private Charter. Call (949) 675-0550. Reservation info Rent the Thunderbird for your next event. Looking to go on a saltwater fishing trip of a lifetime? Our fishing boat the Thunderbird provides open party one day (overnight), one day and a half, and two day fishing trips targeting big game fish. These longer trips.
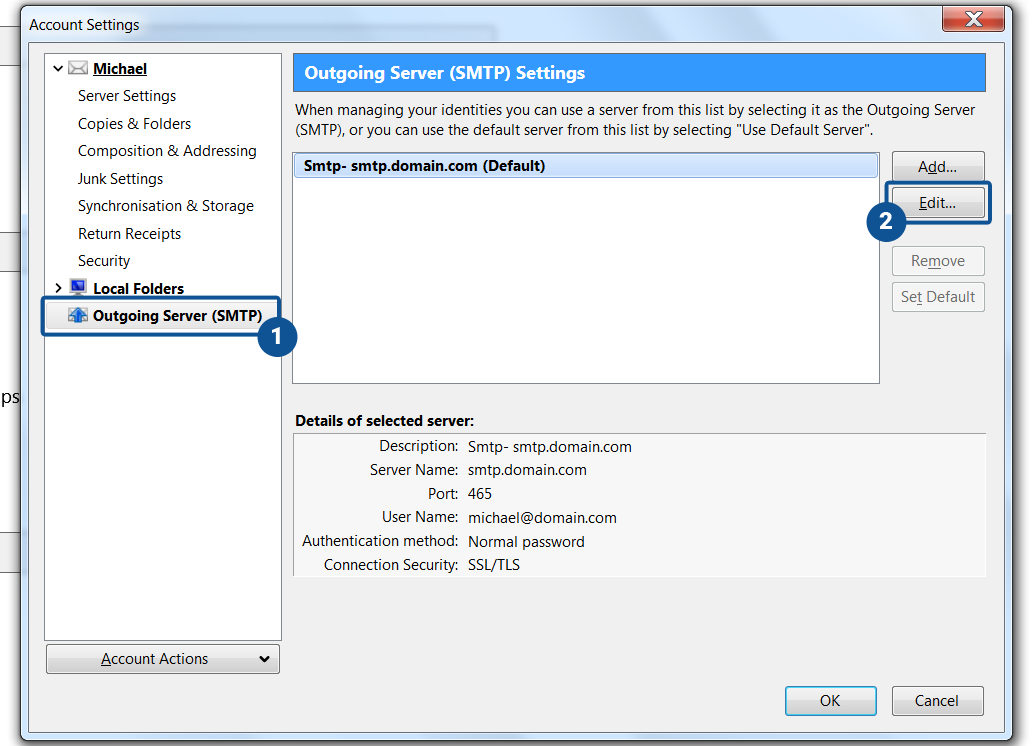
USB C to DisplayPort Adapter 8K 60Hz, Maxonar Thunderbolt 3 to Display Port Cable with 1.4 Alt Mode Video Converter - HBR3/DSC/HDR for M1 MacBook Pro, iPad Pro, Surface Book, Dell XPS More-Grey 4.4 out of 5 stars 43. Ford Thunderbird (colloquially called the T-Bird) is a personal luxury car produced by Ford from model years 1955 to 1997 and 2002 to 2005 throughout eleven distinct generations. Introduced as a two-seat convertible, the Thunderbird was produced in a variety of body configurations. Mozilla Thunderbird will automatically import your address books, mail, or settings, or it will prompt you to locate and select the export text file (LDIF,.tab,.csv, or.txt). Mozilla Thunderbird will display a confirmation message, indicating whether importation was successful. Click the Finish button.
When you are configuring an email account, Thunderbird will often be able to do most of the configuration automatically. (See Automatic Account Configuration for more information.) However, you will need to manually configure your account if your email provider is not listed in Thunderbird's automatic configuration database, or if you have a non-standard email configuration. This page will show you the basic settings you need to send and receive emails.
If an account that you created automatically was assigned to an IMAP rather than POP server, see the FAQ Changing IMAP to POP article.
To manually configure an account, you will need to have the following details which can be supplied by your email provider.
- incoming mail server and port (for example, 'pop.example.com' and port 110 or 'imap.example.com' and port 143)
- outgoing mail server and port (for example, 'smtp.example.com' and port 25)
- security setting for the connection with the server (for example, 'STARTTLS' or 'SSL/TLS' and whether or not to use secure authentication)
First, open the Account Settings: In the Thunderbird menu bar, click the ToolsEdit menu and select Account Settings, or click the Application menu button and select OptionsPreferences and Account Settings from the sub-menu. Each email or newsgroup account that has already been configured is listed on the left side of the Account Settings dialog. These accounts correspond to the top-level folders displayed in the 'All Folders' list.
At the bottom of the left pane, click the Account Actions button and select Add Mail Account….
Enter your email account details and press Continue. Thunderbird will try to determine your account settings based on the domain portion of your email address (that is, the portion after the '@' symbol). Then press Manual Configuration and edit the server names, ports and IMAP/POP to manually set up the the account. Click Re-test to test your manual settings; there should be a quick response indicating the settings are valid. If not, press the Stop button to abort the lookup, then edit the server names, ports and IMAP/POP and click Re-test again. (Alternatively, you can allow the lookup to gather default account details and then manually change the settings later.)
Multiple email accounts can use the same outgoing SMTP server. Therefore, SMTP servers are created separately from email accounts. In the Account Settings dialog, in the left pane, select Outgoing Server (SMTP) from the bottom of the list. There may be an entry in the resulting list that was created when you entered your account details. Either edit that entry or add a new entry.
As another example, a Gmail account is configured as follows:
Email Settings For Mozilla Thunderbird
- Server Name: smtp.gmail.com
- Port: 587
- Use name and Password: checked
- User Name: your gmail user id without '@gmail.com' extension (for example, if your email address is brian@gmail.com, then your user name is 'brian'). If you are using Google Apps for Domains, use your entire address (for example, 'billsmith@yourdomain.com').
- Connection Security: STARTTLS
After saving the information about the new outgoing server, select your new email account from the list. In the Outgoing Server (SMTP) field, select the SMTP server from the drop-down list. Other items on the page were automatically created when you entered the account details - alter and extend as necessary.

Click on the Server Settings option under your new account. Make sure the entries in the following fields correspond to the settings given to you by your email provider:
After saving these changes you should be able to send and receive emails. Other aspects of account configuration are optional and self-explanatory.
- Account Setup chapter in the Thunderbird FLOSS manual.
Important Points
- First you need to make sure the email address(es) you will be sending from have been authorised for your account in our Control Panel .
Thunderbird Port
- These instructions assume your email account has already been setup and is collecting email correctly.
- Take a note of any settings you change.
- Only change the items specified - do not change your email address or incoming email settings.
- These instructions are only for Mozilla Thunderbird 17 - for other email programs please see How To Setup AuthSMTP or contact us.
- We have instructions for both default SMTP port and alternate SMTP port configurations - alternate port is generally used if your ISP blocks the normal port 25 SMTP access (as many do these days!).
Step One
- Load Mozilla Thunderbird 17 by clicking the desktop icon or selecting from the Start Menu
- From the main screen click on your account / email address in the left-hand column and then select 'Views settings for this account'
- Alternatively go to the 'Tools' menu on the top bar and choose 'Account Settings'
Step Two
- Select 'Outgoing Server (SMTP)' in the left-hand column
Step Three
- Click 'Add...'
- Enter 'AuthSMTP' as the description
- Enter the 'Server name' as the SMTP server we supplied with your signup email (typically mail.authsmtp.com)
- Enter the 'Port' as '25'
- Set 'Connection Security' to 'None'
- Set 'Authentication Method' to 'Encrypted Password'
- Enter the AuthSMTP username (it will ask for your password when you first go to send a message)
- IMPORTANT: 'username' is an example - if your AuthSMTP username was'ab12345' enter it as only that
- Click 'Ok'
Step Four
- You now have a separate SMTP account setup using the AuthSMTP service
- You may wish to set this as the default SMTP server by selecting it and then clicking 'Set Default'
- Click 'OK'
- If you do set as default you will need to set all your accounts to use the 'Default' SMTP server
- If you only want to use it on a specific account you will need to configure them individually
- Click 'OK'
Step Five
- You should now be back to the main Thunderbird 17 screen
- Close Thunderbird 17 and then reload
- Check you are online then test to ensure you can send mail correctly
- It will prompt you for your AuthSMTP password the first time you try to send email
- All done!
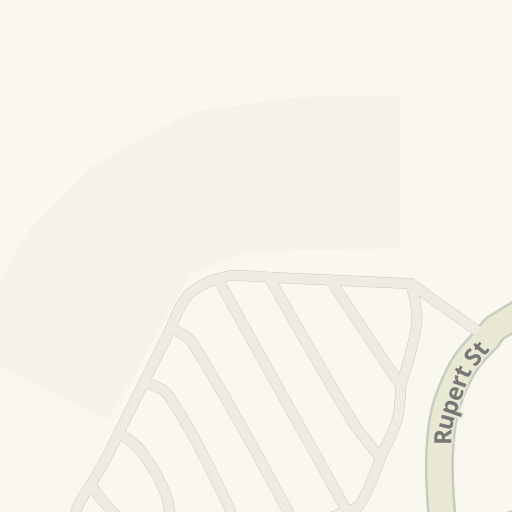
Are you having a problem sending email or looking for a reliable SMTP server?
AuthSMTP is the outgoing SMTP email service for your e-commerce website, mailing list or email program.
It works on most current computers or devices and solves many of the common problems with sending email such as relaying denied errors or blacklisting issues.
With instant setup, a money back guarantee and very low cost starter accounts you can test and start sending email in minutes with no risk.
View Features