Cover image via
After Effects CS6 has a really cool new feature called Tracking Camera. However, using the Tracking Camera feature with your footage, you might receive the following error: unable to solve camera for this frame. Export an After Effects project as an Adobe Premiere Pro project; Converting movies; Automated rendering and network rendering; Rendering and exporting still images and still-image sequences; Using the GoPro CineForm codec in After Effects; Working with other applications. Dynamic Link and After Effects; Working with After Effects and other.
There’s more than one way to pull off motion tracking in After Effects. Here’s a few of them!
After Effects is a fantastic tool for VFX work. This is especially true for motion tracking. However, the tracker you use to motion track your footage might not be the best choice depending on your specific clip. Let’s take a look at six different ways to execute motion tracking in After Effects and discuss when certain tracking features should and shouldn’t be used.
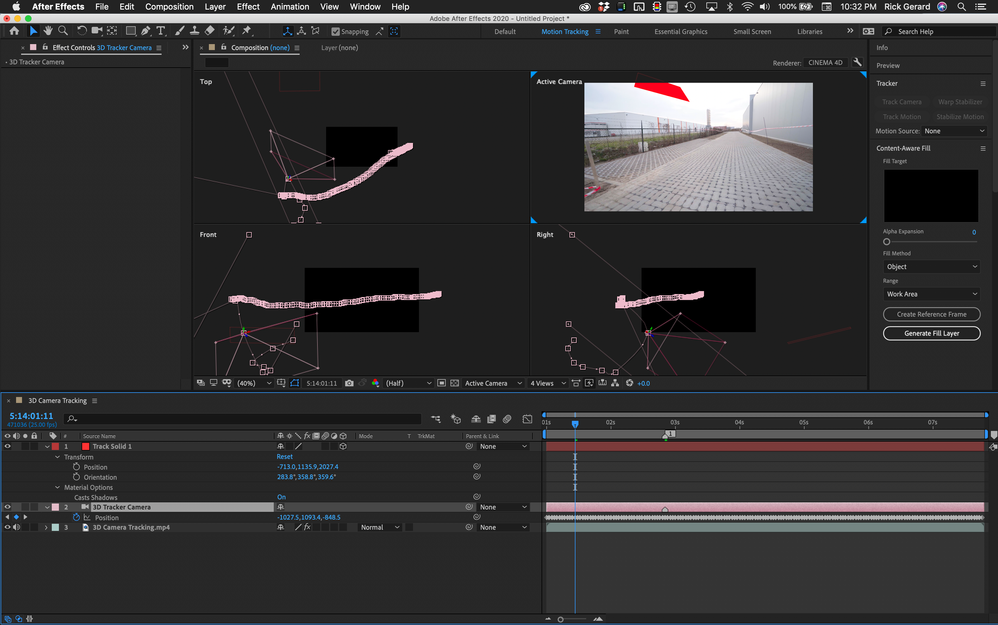
1. One Point Track

After Effects Stuck On Solving Camera
When to Use It: Very quick 2D tracking situations centered around a single point with no warping.
The single-point tracker built into After Effects has long been a go-to tool for motion artists, but you need to be careful with single-point tracks because footage doesn’t normally shake in 2D space only. After Effects uses contrast to find track points, so you’ll need to make sure you set your tracker on a well-defined point. If you’re in a rush, one-point tracking will work, but for most professional circumstances, you’ll want to at least use two-point tracking.
In this tutorial from Live Tech Australia, we take a look at how to use the single-point tracker in After Effects.
2. Two Point Track
When to Use It: On footage with mild to moderate levels of camera shake.
Two-point tracking is fantastic for simple camera movements, as long as there are a few contrasted elements for the tracker to track. Two-point tracking is notably superior to single-point tracking because it can track rotation and scale, not just position.
This video from Robert’s Productions shows us how to use two-point tracking to add text to a scene.
3. Corner Pin Track
When to Use It: Basic screen replacement.
If you do a lot of commercial or sci-fi work, then you probably do a lot of screen replacements. In order to help make screen replacements easier, After Effects has a built-in corner pin tracker that is designed to work with any four point surface. While it’s designed to work with screens, it can also work with picture frames, signs, and simple surfaces. In this video tutorial from LinkTCOne, we take a look at how to use the corner pin tracker to replace a picture frame in After Effects.
4. 3D Camera Tracking
When to Use It: Matte painting, set extensions, and compositing.
One of the most powerful features to hit After Effects in recent years is the 3D camera-tracking tool. The tool essentially automatically creates dozens of track points in your footage and allows you to select which ones to use after the computer processes the footage. This is your best tracking option directly in After Effects. However, the 3D camera tracker can take quite a while if you have a long clip.
This tutorial from thevfxbro shows us how to use the 3D camera tracker to ‘composite’ a Christmas tree into a shot.
5. Planar Tracking Using Mocha
When to Use It: Advanced tracking on flat surfaces.
If you have a very difficult-to-track flat surface, then the planar tracking feature in mocha Pro is the way to go. Unlike After Effects, mocha Pro will use predictive tracking to track the position of an object even if a portion of the tracked object is offscreen. Tracking data can then be exported from mocha into After Effects.
This quick video tutorial from short-form video shows us how to planar track in mocha.
6. Spline Tracking
When to Use It: Complex camera tracking jobs.
If you’ve exhausted all of the other options on this list, or simply want the most accurate track possible, then spline tracking in mocha Pro is the way to go. Spline tracking can track any type of shape because you custom create the tracking plane. Essentially, you trace around the object you want to track and mocha will try its best to keep track of the object. Data can then be exported to After Effects.
This tutorial from mocha planar tracking & vfx tools shows us how to use spline trackers to do beauty retouching in After Effects.
Csn industrie driver download for windows. Have any other tips for motion tracking in After Effects? Share them in the comments below!
Solving Camera After Effects คือ
First, copy your 3D camera data out of Mocha by selecting the layer(s) you want to use and clicking “export 3D camera data.” In After Effects, paste your 3D Camera Data by using the “Paste Mocha camera” option in the Edit menu. When you paste into After Effects you will get a camera and a number of nulls depending on the type of solve you did. PTZ will only export a single null to help define the camera motion. The large or small parallax solves will create a null for each corner of your layer surface objects in Mocha.
Where to find the 3D Track Importer Plug-in?
If you can not see the option to paste Mocha camera data into After Effects, you will need to download the 3D Camera importer.
By default, the plug-ins folder is in the following location:

- (Windows) Program FilesAdobeAdobe After Effects
Support Files - (Mac OS) Applications/Adobe After Effects
Navigate to the Mocha folder within these locations and simply drag and drop the plug-in into place. You should restart Adobe After Effects and your “paste Mocha camera” option should now be available.
You can find more information on exporting Camera Solver Data in our Mocha documentation.
Adobe After Effects Solving Camera

After Effects Solving Camera
