- Blender Armature Weight Painting
- Blender How To Weight Paint
- Blender 2.8 Weight Paint Erase
- How To Weight Paint 2.8
- Blender 2.8 Weight Paint Mode
In this article we will take a look at what displacement is and how to use it in Blender. Since Blender 2.8 we have two methods of adding displacement, and we will cover them here.
Blender 2.79 and above versions. Features: Collect common weight painting tools like add, subtract, blur, etc. Quickly set the weight value of the selected vertex. More convenient tools to paint weights. Use Introduction: The preset value of weight is in the lower left corner of Piemenu. The built-in weight function is in the lower right corner. You are not stupid. Selecting a bone in pose mode to paint corresponding weight on mesh is not working, anymore. Because of multi-editing of objects in the same mode, the way rigging was done in 2.79 has to be, at least adapted to 2.8. If it does not mean completely rethought. Xray for armature was restored 4 days ago. But it is useless for. The current behavior of weight painting in Blender 2.8 may appear to be buggy where you can't select bones or armature when going into weight paint. As of now, It may be a bit confusing if you are. In about 10 seconds you'll understand everything you need to know about Blender 2.8's automatic weight paint feature! If you enjoyed this video. If you are like me you probably thought that painting on the back faces of a model in Weight Paint mode was broken. It actually works but the way to activate it is a bit convoluted. So I made a short video about that. I have a bunch of beginner tutorials on weight painting. Check them out if you're new to the topic.
How to use displacement in Blender? Select your object, add a displacement modifier. Press new and go to the texture tab. Here we select the kind of texture we want. For image textures browse for your texture then go back to the modifier stack and adjust the midlevel and strength.
We will dive deeper into displacement and look at this method in more detail as well as the second method we can use through the shader in Cycles.
What is displacement?
Displacement is a way to add extra detail to an object by changing the position of the vertices in an object. There are primarily two ways we can do this. Traditional displacement and vector displacement.
We call the more traditional way just displacement. This is when we use a black and white image texture or procedural texture to change the position of the vertices up and down depending on the gray scale value in the texture.
A lighter value will move a vertex further up from the original position while a darker value will move the vertex less. In this way we can create real geometry changes with a texture and gain high level detail.
The second method is vector displacement. We will not cover it in detail in this article but the difference is that we use a color texture instead of a black and white texture.
Then we map the Red, Green and Blue channels to each of the axis in the 3D world. This way we can move any vertex in any direction instead of just up and down as is the case with traditional displacement.
When do we use displacement?
The most common scenario where we use displacement is to give a surface a kind of mid level detail that would be too time-consuming to sculpt or model.
But displacement also requires a lot of geometry to be able to displace enough to create the detail. Therefore, if the detail we want to create is too small we may be better of using a normal map instead.
Displacement can also change the silhouette of an object and if that is our objective a normal map is not enough.
So you can see that a displacement texture lives somewhere in the mid level detail area and can be a good option if we want detail in the silhouette.
Since displacement needs a lot of geometry it is also heavy on performance. Therefore, you don't see displacement maps used as often for real-time applications or games.
Two ways to use displacement in Blender and the difference between them
In Blender, we have two different ways we can use displacement. The first one is through the displacement modifier.
If you are unfamiliar with modifiers I can recommend this article where I am explaining the basics.
Related content: How modifiers work in Blender, an overview
This is the traditional way of using displacement in Blender. It works with both Cycles and Eevee.
It is a bit limited in some regards while still flexible in other ways.
The benefit of using this method is that we displace beforehand as part of the modifier stack. This means that we can see the result in all view modes in the 3D viewport. We can also apply the modifier to have the displacement permanently committed to geometry.
We can also mask our object using weight paint and a vertex group to control where the displacement is applied on the object as well as the strength.
This is probably the easier method to use since it is more straight forward, and we get feedback in the viewport without having to render.
The second method is to use the displacement socket in the shader applied to the object. This only works in Cycles and since the displacement is calculated at render time we can only see the displacement in rendered viewport mode.
We are also unable to commit the displaced geometry to the object and, for example, export the displaced mesh.
However, we have a huge benefit with this method. We have access to all the nodes in the node editor to modify, combine and mask our displacement and essentially create the exact displacement we want.
Personally I most often use the second method thanks to the flexibility of the node editor but if I am using Eevee or if I am creating something where I don't need the extra flexibility the modifier route is also a good choice. They are just different options.
Create displacement using the modifier workflow
With the object we want to add displacement to selected we go to the modifier tab in the properties panel.
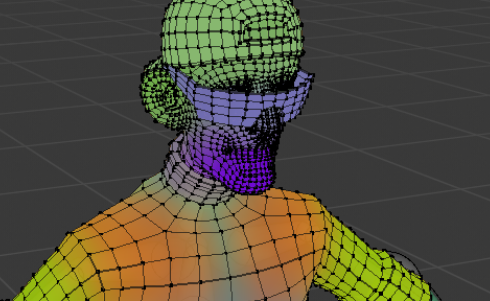
In the drop-down menu we select 'displacement'.
Keep in mind that as we work with the displacement modifer the object may take on very odd shapes, like being heavily inflated or become much larger or smaller. This is quite normal and the shape will adjust as we input the correct parameters and textures.
In the modifier we have a handful of settings. First we have the texture itself that we should add. Press new and then the icon with the two bars to the right.
This will take us to the texture tab. The texture tab is where we handle textures that have specific purposes. This can be brush textures, particle system textures and in this case, displacement textures.
From the 'type' drop-down menu we can select one of multiple procedural textures. Each one of them has its own settings so if you want to go with a procedural texture you will have to experiment with the texture settings for that specific texture.
We can also choose 'Image or move' if we have an image we want to use. This is the case most of the time.
In the image section find the settings subsection and press open and browse for the image you want to use for displacement.
Press the wrench tab again to go back to the modifier.
The mid level decides where the 0 point is of the object. Sometimes the size of the object can change quite drastically when using displacement. With this slider we can adjust the object back to the size we want.
The strength simply decides how intensive the displacement will be. In many cases we need to decrease this value. Sometimes significantly, like to a value of 0.05. Don't be afraid to try both very low or high numbers.
Using weight paint and vertex groups with displacement
Sometimes we want to have the displacement added to just a certain portion of an object. In these cases we can use a vertex group. You can select one in the 'vertex group' setting. The double arrow will invert the influence of the vertex group.
We can add a vertex group in the object data tab in the properties panel. This is the green upside down triangle icon.
Press the plus in the vertex group section to add a vertex group. Then switch the 3D viewport from object mode to weight paint mode. You can do this either with the object interaction mode menu or with Ctrl+Tab and choose weight paint.
You can find the settings for painting in the active tool tab in the properties panel.
Red represent full strength and blue is zero strength.

Once you are done painting you can select the vertex group in the displacement modifier settings and the areas you painted red will have full influence of the modifiers while the blue parts will be left without displacement.
Troubleshooting common displacement errors
The most common error with the displacement modifier is that we do not have enough geometry to support the displacement.
In many cases this can be solved by adding a subdivision surface modifier just above the displacement modifier in the modifier stack. Increase the level of subdivisions until you get the level you want.
Keep in mind that for every level you add you also add four times as much geometry from the previous level. This can quickly turn into an unusable viewport if we go overboard.
Another common error is that added the displacement image to the wrong texture. In the texture tab where we do all of our texture settings. Check at the very top and make sure that the correct texture is selected in the dropdown before you make changes to the texture settings.
I have lost count of the number of times I have accidentally changed a brush texture instead of the displacement texture that I originally intended to change.
The last common error we will cover is banding. Banding looks like this.
It appears as very distinct changes between different height levels. In this case the texture is 8k, very high resolution, still we get this issue. This is because the texture is also in 8 bits. This is common for most images and usually works fine. But for displacement there is too little information to have smooth transitions between the different heights.
If we come across this issue we need to use a 16bit texture for displacement in this case.
I have experienced many scenarios though where an 8 bit displacement map worked just fine, but if you see this and it is an issue, you need to use a 16 bit texture instead. Usually 16 bit displacement maps comes as TIF or EXR files instead of JPEG or PNG.
Create displacement using the shader
The shader displacement works a bit differently. Instead of using the modifier we use the displacement slot in the shader. However, this is limited to Cycles only for now.
The displacement socket in the material output node is configured to use bump mapping instead of displacement by default. We first need to change this.
Setup for shader displacement
In the properties panel, go to the shader tab and find the settings section. Here you will find a 'surface' subsection with a dropdown setting called 'displacement'. Change this from 'bump only' to 'displacement only' or 'displacement and bump' if you want to combine both effects.
Personally I always use 'displacement only' and use the normal map for finer details.
If you can't see these settings, make sure that you are in Cycles render engine in the render tab.
Once we changed this setting we can go to the shading workspace. Also make sure that you go to rendered preview mode in the top right corner of the 3D viewport so that we can see the effect the displacement has.
Node setup for displacement
In the node editor, we need a displacement node that we can find in the vector category in the add menu.
We also need either a displacement image texture or one of the procedural textures. Plug your texture into the height input of the displacement node and plug the displacement node to the material displacement output.
Blender Armature Weight Painting
This is a minimal setup. But the good thing about the shader workflow is that we can combine multiple textures and if we need a manually painted mask we can use vertex paint to paint a back and white mask as opposed to a vertex group.
An easy way to control the strength and midlevel of a texture is to add two math nodes after the image texture. Set the first one to multiply and the second one to add.
Set the bottom value of the multiply node to 1 and the bottom value of the add node to 0 to nullify their effect then increase or decrease from there. The multiply node will be like a strength value or scale value while the add will act as an offset.
Final thoughts
We looked at two different ways of using displacement in Blender 2.8 and later. Both methods are available in Earlier versions of Blender but displacement through the shader has been an experimental feature for quite some time.
In 2.8 this feature became part of the standard feature set.
If you think this content is useful please share with your friends. It means a lot to me.
Thanks for your time.
Author
My top product picks for Blender artists
Top Blender add-ons
UV Packmaster ProPolygoniq add-onsBaketoolsPro lighting: StudioExtreme PBR EvoDecalMachineTop Blender courses
Creative shrimp coursesReal Time Motion GraphicsBlenderBros A-Z Environment Design Using Trim SheetsRecent posts
How to use vertex groups in Blender10 tips for UV unwrapping in BlenderVegetation Blender add-on review and guideHow the color ramp node works in Blender10 Best Movies Made with BlenderBlender add-on review: Pro Lighting StudioIs Blender Used for Games?Blender version: 2.82Recent posts
How to use vertex groups in Blender10 tips for UV unwrapping in BlenderVegetation Blender add-on review and guideHow the color ramp node works in BlenderPopular posts
How to sell 3D models using BlenderHow to use alpha transparent textures in BlenderTop 10 material libraries for Blender artistsWelcome to the first Blender 2.8 tutorial. In this tutorial we will be exploring the Blender 2.8 Beta interface.
Blender 2.8 Download – https://www.blender.org/2-8/
Blender 2.8 Release Notes –https://wiki.blender.org/wiki/Reference/Release_Notes/2.80
Blender 2.8 Shortcut Keys – https://developer.blender.org/T55194

HELP FUND BLENDER! – https://fund.blender.org/
Download
In order to download Blender 2.8 (Beta) go to blender.org and click on “Download the daily build and share your feedback!” button.
On the next page click on “Download Blender 2.8 Beta.”
On the next page choose your operating system and download the zip-file.
Since 2.8 is still in Beta you will need to unzip the file and then look for the executable file (.exe).
Click on the executable file and you will open Blender 2.8.
Since 2.8 is still in Beta you will not get the desktop icon and will need to open it via the executable file each time.
Splash Screen
As of the time of this recording, the splash screen offers a quick setup.
For the shortcuts you can use the 2.8 shortcuts or the 2.7x shortcuts.
You can choose to select with the left or right mouse button.
You can choose what you want to use the Spacebar for – Play, Tools, or Search.
You are also able to choose your theme.
You can still choose to load the 2.79 settings as well.
If you make any changes to the settings, you can save these settings from the splash screen.
Once you have those settings applied you are presented with a new splash screen with various links and the ability to choose your working space.
Modes
When you start up a new project (General) you will be in Object Mode and Perspective View. Numpad 5 is the shortcut to change to Orthographic View and the Tab key will allow you to switch between Object Mode and Edit Mode.
In the dropdown menu you can also change to Sculpt Mode, Vertex Mode, Weight Paint Mode, and Texture Paint Mode.
A few important changes have been made between Blender 2.7 and Blender 2.8 **CTRL + TAB will bring up the Pie Menus.
**The A key selects the entire mesh
**Clicking anywhere off the mesh deselects the mesh
**The Manipulator from 2.7 can be accessed by choosing the Move Tool in the Tool Bar
At the top of the interface we still have the File, Render, Window, and Help menus. In addition, Blender 2.8 now has an Edit menu. Under this new menu you will find Undo, Redo, Undo History, Repeat Last, Repeat History, Adjust Last Operation, Operator Search, Lock Object Modes, and Preferences.
Next to these menus are tabs (called workspaces) – similar to the tabs along the side of the Tools Shelf in 2.7 and the menu at the bottom of the 3D viewport in 2.7.
The Layout Workspace is the default workspace. Here you will see the 3D Viewport in Object Mode and User Perspective just like you see in the default screen for 2.7. You also have access to the Timeline.
The Modeling Workspace is the default workspace for modeling. Here you will see the 3D Viewport in Edit Mode and User Perspective.
The Sculpting Workspace is the default workspace for sculpting. Here you will see the Sculpting Viewport in Sculpt Mode with a Matcap already applied to the model.
The UV Editing Workspace is the default workspace for UV editing. Here you will see a split Viewport with the UV Image Editor on the left and the model on the right. Notice that if you have a simple geometric mesh Blender 2.8 will automatically unwrap the UV.
The Texture Paint Workspace is the default workspace for texture painting. Here you will see a split Viewport with the UV Image Editor on the left and the model on the right. Notice that if you have a simple geometric mesh Blender 2.8 will automatically unwrap the UV.
The Shading Workspace is the default workspace for texturing. Here you see a split Viewport with a file browser, Viewport, UV Image Editor, and Node Editor. Notice that you now have an automatic HDRI to show how light will affect the model.
The Animation Workspace is the default workspace for animation. Here you see a split Viewport with a Rendered view, Viewport, and Dope Sheet.
The Rendering Workspace is the default workspace for rendering. Here you see a split Viewport with a Camera view and Timeline.
The Compositing Workspace is the default workspace for compositing. Here you see a split Viewport with a Node Editor and Dope Sheet.
The Scripting Workspace is the default workspace for scripting in Python. Here you see a split Viewport with a 3D Viewport, History, and Scripting area.
Blender How To Weight Paint
You can set up and save your own Workspaces by clicking on the plus sign.
Areas
The 3D viewport has a new Toolbar on the left. The new tools in the Toolbar, once activated, stay active until changing to another tool. Their settings are displayed in a bar at the top of the Window.
The Status Bar is displayed along the bottom of each Workspace. The Status Bar shows information about what different mouse buttons and keys do in each Workspace, Mode, and Tool. It also provides scene statistics and messages and progress indicators for tools and jobs.
Blender 2.8 Weight Paint Erase
The Outliner is still present in 2.8 but it now contains not only Scenes but Collections. These Collections replace the Layers in Blender 2.7. In order to add an object to a Collection or to add a new Collection you use the “M” key to bring up the “Move to Collection” menu.
The Properties Editor was reorganized to have buttons mainly a single column layout. Panels can also have subpanels now, which more advanced and less commonly used settings collapsed by default.
The Properties Region can be accessed using the “N” key just like Blender 2.7. In the Properties Region Panel, the panels directly related to mesh editing is the Transform panel, where numeric values can be entered for location, rotation, scale, and dimensions. We also have access to the properties for the View (such as focal length), camera lock, 3D cursor, and annotations.
How To Weight Paint 2.8
Areas can still be split and joined just like Blender 2.7. You will no longer see the hash marks in the corners of the areas. Instead, when you are on the corner of an area you will see a crosshair which indicates you can then hold down your left mouse button and split the area. To join an area, simply go to a corner and when you see the crosshair hold down the left mouse button and drag onto another window.
Blender 2.8 Weight Paint Mode
This was just a quick introduction to the Blender 2.8 interface. I will be offering more 2.8 tutorials in the near future.
